Orbi Parental Controls: 12 Things Parents Must Know!
We’re reader-supported; we may earn a commission from links in this article.
Orbi Parental Controls are important to set limits on the digital devices your child uses.
As parents, it may be difficult to find information on Orbi Parental Controls online.
As I also didn’t find much information, I decided to do some research and compile this article as a helpful resource for everyone.
In this article, I will be covering 12 crucial things you should know to get started and to help you understand it more.
Read on for more information!
1. Does Orbi Have Parental Controls?

Did you know that as of June 2020, 62% of US teens were spending more than 4 hours on their electronic devices since the start of the COVID-19 pandemic?
This is really worrisome, if you ask me, as kids are not living life beyond the screens at such a young age!
Therefore, parental controls are extremely important if you want to set usage limits for your children (and maybe for yourself)!
So, does Orbi have parental controls? Here’s the answer:
Orbi does have parental controls. Orbi parental controls are known as NETGEAR Smart Parental Controls, which consist of a free and premium plan. The more feature-rich premium plan has a 30-day free trial with Orbi purchases and does not require any credit card to begin. After the trial, it cost $7.99/month or $69.99/year.
Having Smart Parental Controls that are built into your internet devices makes a lot of sense.
And that’s why Orbi offers the NETGEAR Smart Parental Controls, which allows parents to control their kid’s time on their devices!
(In case you didn’t know yet, NETGEAR is the company that makes Orbis!)
Here’s a quick video to get you up to speed with what Smart Parental Controls by NETGEAR is all about:
Now that you’ve seen what the NETGEAR Smart Parental Controls can do for your internet control at home, you’ll be pleased to know that it’s also an award-winning service; a CES 2021 Innovation Award Product Honoree!
Here are the differences between the NETGEAR Smart Parental Controls Free and Premium Plans:
| Features | Free Plan | Premium Plan |
|---|---|---|
| Cost | FREE | $7.99/month or $69.99/year |
| Pause internet access using profiles | √ | √ |
| Assign kids’ devices to individual profiles | √ | √ |
| Track internet usage | – | √ |
| View website history | – | √ |
| Filter age-inappropriate content | – | √ |
| Set automatic time limits | – | √ |
| Set daily bedtimes | – | √ |
| Reward kids with additional internet time | – | √ |
| Schedule automatic breaks with off time | – | √ |
| Access to the My Time companion app | – | √ |
Smart Parental Controls Features
Orbi has split NETGEAR Smart Parental Controls Premium’s features to perform 3 main functions:
(a) Manage
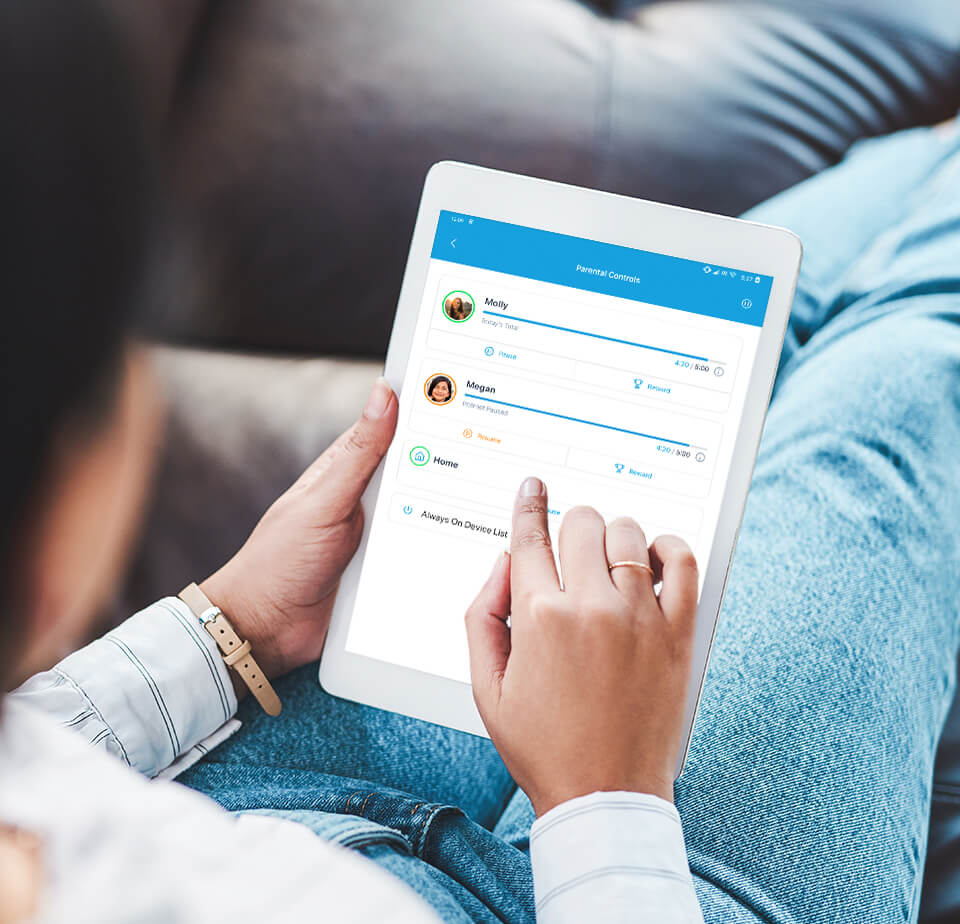
If you have a few kids around at home, it can be difficult to manage all the devices that you’ll need to confiscate from your kids all the time.
With the Smart Parental Controls, you’ll be able to easily manage all that!
Here are a few of their functions:
Pause internet:
You’ll be able to pause the internet whenever you want.
There won’t be any need to confiscate phones or hide routers (this was what my parents did!). Pausing the internet will allow time for dinner, studying, or just running some errands.
I find this works well to encourage healthy sleep schedules or to prevent internet usage during dinner or family gatherings.
Un-pausing it is as easy as pausing it!
Create profiles:
Custom profiles can be created for each family member, so they can be easily managed to suit their individual online times. This can be useful for giving more screen time to your teen for their school projects, and less time to younger kids.
(b) Monitor
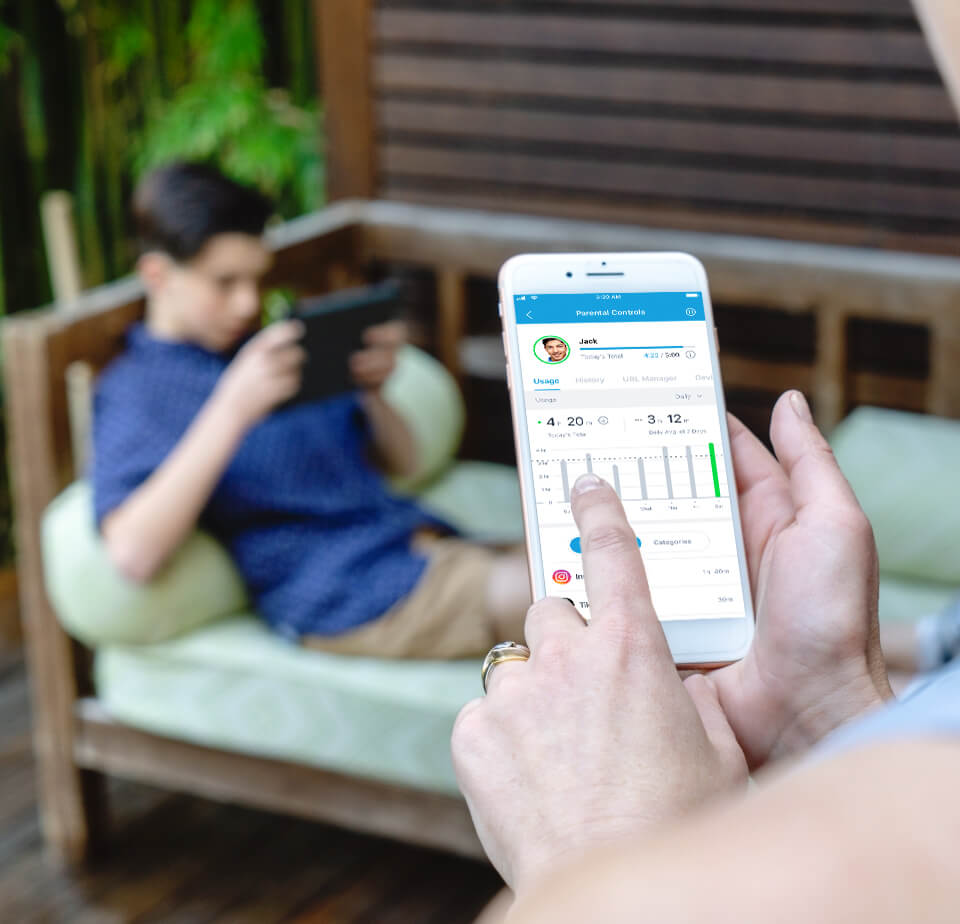
With Smart Parental Controls, it’s actually more than just blocking, cutting off the internet, and restriction the kids.
You’ll be able to monitor their online activity and get insights into where they are spending their time on the internet.
Device usage:
A detailed report is generated for each kids’ internet usage, across all of their devices.
This means that multiple devices such as laptops, smartphones, and tablets can be placed under a single profile and tracked as an individual.
Website history:
For dealing with inappropriate websites, you can easily view website history, then block sites that are age-inappropriate or just what you feel is inappropriate for your kids.
My Time app:
The ‘My Time’ app is a separate app that works in conjunction with the NETGEAR app.
By installing it on your kids’ devices, you will be able to view their screen times and time limit. Through this app, you’ll be able to monitor their activity even when they are on LTE.
(c) Build Healthy Habits
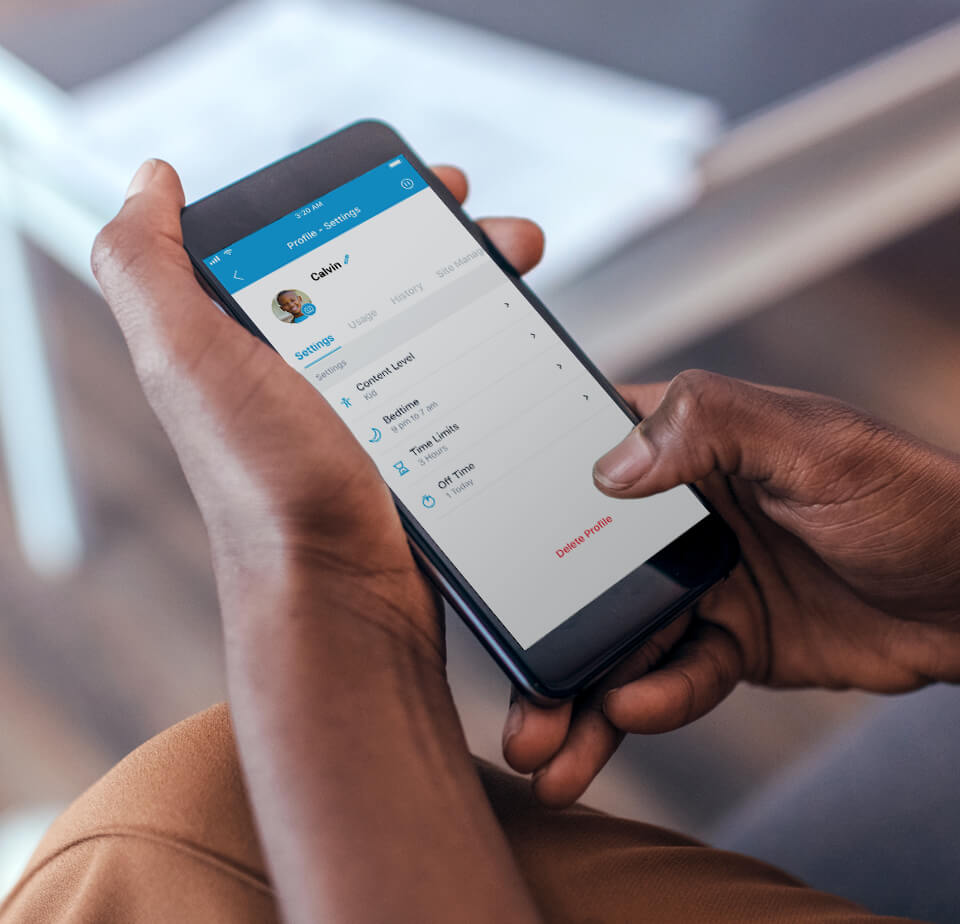
By setting up Smart Parental Controls, you’ll also be able to build healthy habits with devices by setting boundaries.
Content filter:
Content filters can be set for certain profiles according to their age. These can be either their recommended pre-set filters or customizable ones to fit what’s best for your kids!
Time limits:
Time limits can be set on gaming, social media, or streaming to help your kids step away from the screen.
My Recommended Orbi Choice: Orbi RBKE963

If at this point, you have not picked out an Orbi of choice, I would highly recommend you check out the Orbi Quad-Band RBKE963!
It has amazingly quick internet speeds (Up to 10.8Gbps), comes with the latest WiFi 6E, 2 Satellites for large homes, and supports NETGEAR Smart Parental Controls! Get it here.
However, check out Circle on NETGEAR (smart parental controls app) if you have a NETGEAR router. This is a completely different app from the one used for Orbis and is currently being phased out by NETGEAR.
If you want to learn more about how Orbi Routers work, check out this article:
2. How Do I Set Parental Controls on Orbi?
Now that you know what parental controls are available on Orbis, how can you actually set them up?
It’s actually quite easy, despite some people being really confused out there. I have compiled them easily below.
Here’s a concise guide on how to set Smart Parental Controls on Orbi:
- Connect your mobile phone to your internet (with your Orbi Router already installed).
- Download and install the Orbi Mobile App from the App Store on iOS or from the Google Play Store on Android.
- Tap on the Parental Controls button on your App Dashboard.
- Tap Unlock Premium.
- Tap on Start 30-Day Free trial, which will give you access to the Smart Parental Controls Premium Plan for 30 days.
- Wait for the features to be installed, do not close the app as it will interrupt the installation process.
- Tap Continue to get started.
- Tap Continue again.
- Create new profiles for your children and choose an appropriate content level for them. (Child/Teen/Adult/None).
- Tap Continue.
- Set Up Bedtime, Time Limits, and Off Time controls.
- Tap Finished when you are done tweaking the controls.
If you’re still lost, make sure to check out this video which runs you through the same process:
3. Is Orbi Parental Controls Free?
Orbi Parental Controls has both a free and a premium plan known as the NETGEAR Smart Parental Controls. The free plan is completely free, but the premium plan starts with a 30-day free trial, followed by a cost of $7.99/month or $69.99/year in subscription fees.
With regards to the 30-day free trial, it’s absolutely free to get started. It comes with each purchase of an Orbi.
The best part is that it doesn’t require a credit card to try it out at all!
My recommendation is for you to try it out if you’re interested in its effectiveness, then you can cancel later if you don’t need it!
How to get started? Click the Parental Controls button on your Orbi app to begin the process!
More details here.
4. How Much Does Orbi Parental Controls Cost?
Orbi parental controls are free on the free plan, but cost $7.99/month or $69.99/year on the premium plan. The parental controls on Orbis are known as NETGEAR Smart Parental Controls. The premium plan comes with a 30-day free trial with each Orbi purchase that doesn’t require any credit card registration to get started.
Here’s a table summarizing the difference in features between the 2 plans:
| Features | Free Plan | Premium Plan |
|---|---|---|
| Cost | FREE | $7.99/month or $69.99/year |
| Pause internet access using profiles | √ | √ |
| Assign kids’ devices to individual profiles | √ | √ |
| Track internet usage | – | √ |
| View website history | – | √ |
| Filter age-inappropriate content | – | √ |
| Set automatic time limits | – | √ |
| Set daily bedtimes | – | √ |
| Reward kids with additional internet time | – | √ |
| Schedule automatic breaks with off time | – | √ |
| Access to the My Time companion app | – | √ |
To me, automating internet controls and having full control over our kids’ digital exposure is extremely important. This Smart Parental Controls feature does exactly that.
You decide if it’s worth the cost!
5. Can Orbi Block Websites?
Orbi can block websites through the NETGEAR Smart Parental Controls Premium Plan. This parental control service can set filters to block any website on a child’s specific profile. In addition, it can also block apps for each profile too.
This is my opinion: I think Orbi really outdid it with their service here.
They really go beyond just the simple blocking of apps or websites. They allow you to view and manage all sorts of internet activities.
You can go into a specific child’s profile, then look at their internet activities, learn what your child spends their time on the most, then choose to block whichever app/website you wish to.
To me, that sounds great, because I have greater control over what websites to block and what not to block!
Here’s a stepwise guide on how to block websites on an Orbi:
- Connect to your internet through your Orbi Router on your smartphone
- Be already subscribed to the Smart Parental Controls Premium Plan.
- Launch the Orbi App.
- Tap the Parental Controls tile on the App Dashboard
- Select the Profile you want to add the blockage.
- Tap on the Usage tab.
- Select the Daily, Weekly, or Monthly view to look at the internet activities of that profile.
- Select the Website/App you want to block.
- Tap the Icon and tap Not Allowed.
Here’s a video to run you through the process step-by-step:
6. Can Orbi See Your Search History?
Orbi can see search history. To view app usage in NETGEAR Smart Parental Controls (SPC):
- Launch the Orbi app.
- Tap Parental Controls.
- Tap a profile.
- Tap the History tab to display the search history of that particular profile.
Actually, you don’t have to stop looking at the search history, you can even block certain websites or apps!
I will cover this in the latter part of this article. Read on!
7. Why Does My Orbi App Not Have Parental Controls?
Some Orbi apps do not have Smart Parental Controls (SPC) because they are not set up or registered in a country where SPC is available, the NETGEAR SSO account used to log in to the Orbi app is the same account as the router, and the registered product does not support Smart Parental Controls.
Now you may begin to ask: which countries support NETGEAR SPC?
Here’s a list of countries that support NETGEAR Smart Parental Controls:
- Australia
- Canada
- Denmark
- Finland
- France
- Germany
- Ireland
- Italy
- New Zealand
- Norway
- Spain
- Sweden
- United Kingdom
- United States
Unfortunately, if you’re not living in one of these countries, the service is made not available to you, sorry!
And here are the products that support NETGEAR Smart Parental Controls:
Orbi
- RBK50
- RBK50V
- RBK50v2
- RBK52W
- RBK53
- RBK53S
- RBK53V
- RBK53v2
- RBK653
- RBK752
- RBK753
- RBK753S
- RBK754
- RBK763S
- RBK842
- RBK843S
- RBK852
- RBK853
- RBK854
- RBKE963
- RBKE963B
- RBR50
- RBR50v2
- RBR750
- RBR760
- RBR840
- RBR850
- RBRE960
- RBRE960B
Nighthawk
- R6700AX
- RAX10
- RAX15
- RAX20
- RAX29
- RAX30
- RAX35v2
- RAX38v2
- RAX40v2
- RAX41
- RAX42
- RAX43
- RAX45
- RAX48
- RAX50
- RAX50S
- RAX70
- RAX78
Cable
- CBK752
- CBK753
- CBR750
Mesh
- MK83
- MK84
- MK62
- MK63
- MK63S
- MK64
- MK6W
- MR80
- MR60
LTE
- LAX20
Do check out what model your Orbi/ other device is on, then check this list, if your product isn’t on this list, then Smart Parental Controls isn’t supported on your device.
You may need to upgrade your old router to a newer one.
If you’re looking for recommendations on Orbis to purchase, check out the Orbi Quad-Band RBKE963!
8. How Do I Block YouTube With Orbi?
Blocking YouTube with Orbi’s NETGEAR Smart Parental Controls is easy!
With the Premium plan, of course.
Here are the general instructions on how to block YouTube with Orbi.
- Connect to your internet through your Orbi Router on your smartphone
- Be already subscribed to the Smart Parental Controls Premium Plan.
- Launch the Orbi App.
- Tap the Parental Controls tile on the App Dashboard
- Select the Profile you want to add the blockage.
- Tap on the Usage tab.
- Select the Daily, Weekly, or Monthly view to look at the internet activities of that profile.
- Select the Website/App you want to block.
- Tap the Icon and tap Not Allowed.
In this case, you’ll want to block both the website domain “youtube.com” and the “YouTube App” so that your child won’t be able to access both instances of the YouTube service.
Alternatively, watch the video below on how to block websites or apps on Orbis:
However, if you want to just give a timeout period for them to stop using YouTube, then consider pausing the internet for your child’s profile so he/she can focus on the task at hand!
Watch this helpful video to find out how to pause the internet:
9. How Do I Block a Device on Orbi?
To block a device on Orbi, open up the Parental Controls tile on the Orbi App, tap on the Pause icon on the profile that has the device to be blocked to block all devices from accessing the internet.
Here’s a video on how to create a profile and add devices to it:
and here’s a video on pausing the internet for that particular profile’s devices:
10. Does Orbi Have a Timer?
Orbi does have a timer. Orbis have timers which are set by Time Limits in the My Time app installed on kids’ devices. These timers will track and limit the amount of internet time a child will receive in a day. Parents will be able to track and manage other timed restrictions in the My Time app.
With the help of the My Time app and Orbi app that works in conjunction with the Orbi device itself, you can easily manage the time your child spends on the internet
The following steps are from NETGEAR on how to set up the Time Limits feature on NETGEAR Smart Parental Controls:
- Launch the Orbi app.
- Tap Parental Controls.
- Tap the profile to give a Time Limit.
- Tap the Settings tab.
- Tap Time Limits.
- Tap Weekdays or Weekends.
- Tap Apps to set time limits for individual apps.
- Tap Categories to set time limits for multiple apps of the same type.
For example, to set a two-hour time limit for all social media apps on the devices associated with your child’s profile, tap Social Media and scroll to select 2:00 Hours.
Your Time Limits rules are active.
Information was retrieved from the NETGEAR support page.
There are many other features that come along with the My Time app, rather than just the Time Limits.
Here are a few more other features it offers:
- Bedtime: A recurring, nightly period of time with no Internet access. For example, you can set a Bedtime from 8 p.m. to 8 a.m. Monday through Friday. If your child is away from home or off of your WiFi network, the Bedtime rules are still active.
- Bedtime Countdown: A dashboard feature that displays how much Internet time is left until Bedtime.
- Usage: A dashboard feature that displays which apps your child is using on their device, and how much time your child uses each app.
- Off Times: A set period of time with no Internet access. Create an Off Time for dinner, homework, or family activities. If your child is away from home or off of your WiFi network, the Off Times rules are still active.
- Rewards: A feature that lets you extend your kids’ online time for good behavior. Rewarded time is displayed in the dashboard.
- Notifications: Alerts that let you know if Bedtime, Pause (Internet temporarily blocked), or Off Time is active.
In my opinion, all of the above features are great in automating the internet disciplining process of children, as you won’t have to ever confiscate phones or laptops at bedtime. (Which may be hard to do for teens…!)
One thing I want to draw your attention to is the Rewards feature.
The Rewards feature allows you to dole out Rewards to your child when they do something good or helpful at home, like finishing up their homework or helping with the dishes.
Us parents can then give an extension to the Time Limits set for our kids through just a simple tap o the Rewards Icon!
Watch this video to find out how to extend your child’s Time Limits through the Rewards feature:
11. How Do You Get Circle Smart Parental Controls in Orbi?
To get Circle in Orbi, download the Circle app and launch it. Connect the mobile device to the internet through the Orbi. If the Orbi is compatible with Circle, tap Enable Circle, then tap Let’s Go. Then select a Basic or Premium plan and create profiles for each household member. After which, Circle will be set up on Orbi.
12. Does Orbi ax6000 Have Parental Controls?
Orbi AX6000, also known as Orbi RBK852, has parental controls. the Orbi RBK852 is compatible with a NETGEAR Smart Parental Controls subscription in both the Free and Premium plans.
I have highlighted it in blue in the list below:
Here are a list of products that are compatible with NETGEAR Smart Parental Controls:
Orbi
- RBK50
- RBK50V
- RBK50v2
- RBK52W
- RBK53
- RBK53S
- RBK53V
- RBK53v2
- RBK653
- RBK752
- RBK753
- RBK753S
- RBK754
- RBK763S
- RBK842
- RBK843S
- RBK852
- RBK853
- RBK854
- RBKE963
- RBKE963B
- RBR50
- RBR50v2
- RBR750
- RBR760
- RBR840
- RBR850
- RBRE960
- RBRE960B
Nighthawk
- R6700AX
- RAX10
- RAX15
- RAX20
- RAX29
- RAX30
- RAX35v2
- RAX38v2
- RAX40v2
- RAX41
- RAX42
- RAX43
- RAX45
- RAX48
- RAX50
- RAX50S
- RAX70
- RAX78
Cable
- CBK752
- CBK753
- CBR750
Mesh
- MK83
- MK84
- MK62
- MK63
- MK63S
- MK64
- MK6W
- MR80
- MR60
LTE
- LAX20
Final Thoughts
Now that you’ve learned a lot about the NETGEAR Smart Parental Controls available on the Orbi, what do you think of it?
Personally, I think the free plan is amazing, but the premium plan really takes it to the next level!
If you are struggling in your journey of controlling your kids’ internet time, then I highly suggest you go hard on it with the Premium plan!
I wish you all the best in your parenting journey.
Thanks for reading and happy hacking up your homes!
If you’re curious about how Orbi Satellites work, check out the article below:
- What is a Wi-Fi Adapter? (13 Things You Should Know!)
- Orbi Versus Eero Mesh Wi-Fi Systems
- Dual Band vs Tri Band Routers: A Comprehensive Guide for Home Use
- What is WiFi 6 (802.11ax)? Understand and Upgrade Your Network
- WiFi 5 vs WiFi 6: 5 Differences You Must Know! (Explained)
- WAN vs LAN: 11 Key Differences

Justin Chia
Justin is the author of Justjooz and is a data analyst and AI expert. He is also a Nanyang Technological University (NTU) alumni, majoring in Biological Sciences.
He regularly posts AI and analytics content on LinkedIn, and writes a weekly newsletter, The Juicer, on AI, analytics, tech, and personal development.
To unwind, Justin enjoys gaming and reading.









